

Dein Adblocker blockiert Inhalte auf dieser Seite. Um alles wie vorgesehen nutzen zu können, deaktiviere ihn bitte.
Mit der Funktion «Zugangsschlüssel» kannst du den Zugang zu bestimmten Ticketkategorien beschränken. Diese Kategorien werden für Ticketkäufer:innen nur sichtbar, wenn sie den Zugangsschlüssel eingeben. Diese Funktion ist in den Event-Modellen Plus und Pro beinhaltet. Sie kann dafür genutzt werden, um bestimmten Besucher:innen, wie VIPs oder Mitgliedern, Rabatte zu gewähren.
Du kannst schon während dem Erfassen des Events eine oder mehrere Kategorien bestimmen, die per Zugangsschlüssel geschützt werden sollen.
Bitte beachte:
Den Menüpunkt «Codes» in der Hauptnavigation auf der linken Seite ist nur für Veranstalter:innen sichtbar. Diese sind auch die einzigen, die Zugangsschlüssel sowie «Codes auf Tickets» erstellen, bearbeiten und zuweisen können.
Erfasse deinen Event mit Ticketing. Erstelle eine oder mehrere Ticketkategorien und benenne sie. Stelle ein, wie hoch der Ticketpreis sein soll und wie viele Plätze die jeweilige Kategorie hat. Unter «Optionen» kannst du weitere Einstellungen vornehmen. Bei «Sichtbarkeit» kannst du einstellen, wie diese Ticketkategorie angezeigt wird, voreingestellt ist die Sichtbarkeit für alle. Hier kannst du nun «Mittels Zugangsschlüssel geschützt» anwählen. Die Zugangsschlüssel selbst kannst du nach der Erfassung des Events hinterlegen und verwalten. Klicke auf den grünen Button «Speichern» um diese Einstellung zu übernehmen.
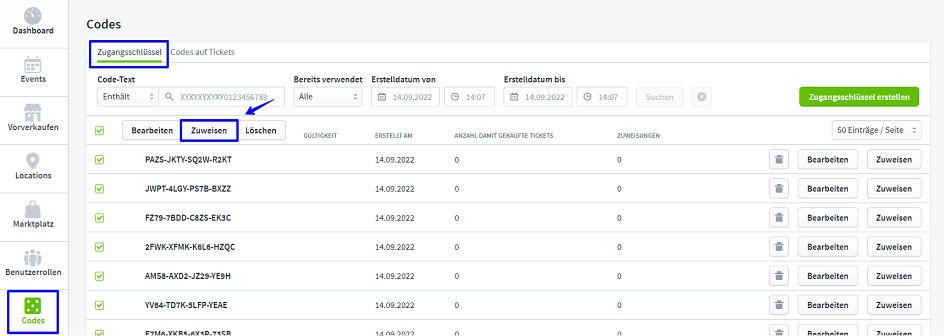
Wenn du einen Event mit Saalplan angelegt hast, ist es dir nicht möglich ganze Ticketkategorien direkt per Zugangsschlüssel zu schützen und so zu verstecken. Du kannst jedoch geschützte Subkategorien als Varianten der Ticketkategorie anlegen.
Gehe hier im Cockpit im Bereich «Tickets & Saalplan» auf «Ticketkategorien, Saalplan». Klicke dort auf den Button «Kategorien bearbeiten», um den einzelnen Kategorien Varianten hinzuzufügen.
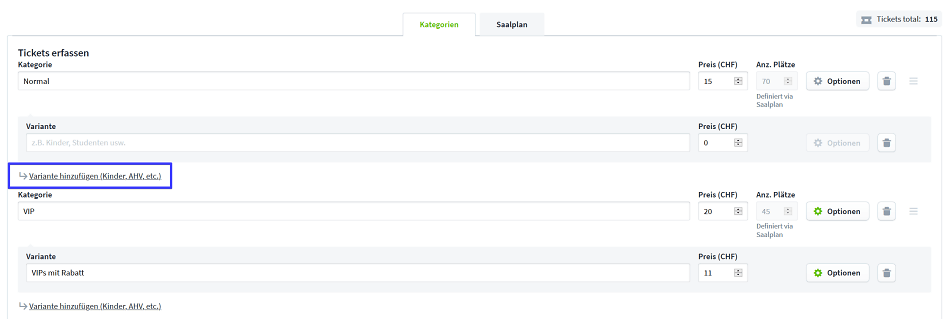
Über den Button «Optionen» kannst du jede einzelne Variante bearbeiten. Die einzelnen Varianten werden den Ticketkäufer:innen als Subkategorien angezeigt. Ist eine Subkategorie per Zugangsschlüssel geschützt, so sehen die Ticketkäufer:innen diese nur, wenn sie zuvor den Zugangsschlüssel eingegeben haben. Dies kannst du unter «Sichtbarkeit» bei «Optionen» einstellen. Setze hier den Hacken bei der Checkbox «Sichtbarkeitseinstellungen der Hauptkategorie nicht übernehmen» und klicke auf den grünen Button «Speichern».
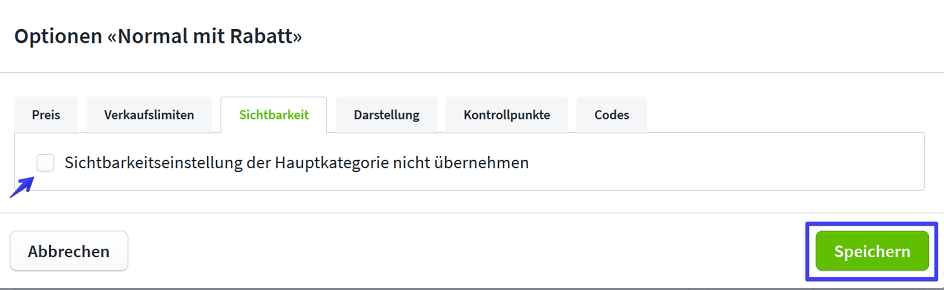
So öffnen sich dir hier neue Optionen. Wähle «Mittels Zugangsschlüssel geschützt» an, um die Subkategorie zu verbergen. Klicke auf «Speichern», um deine Auswahl zu bestätigen.
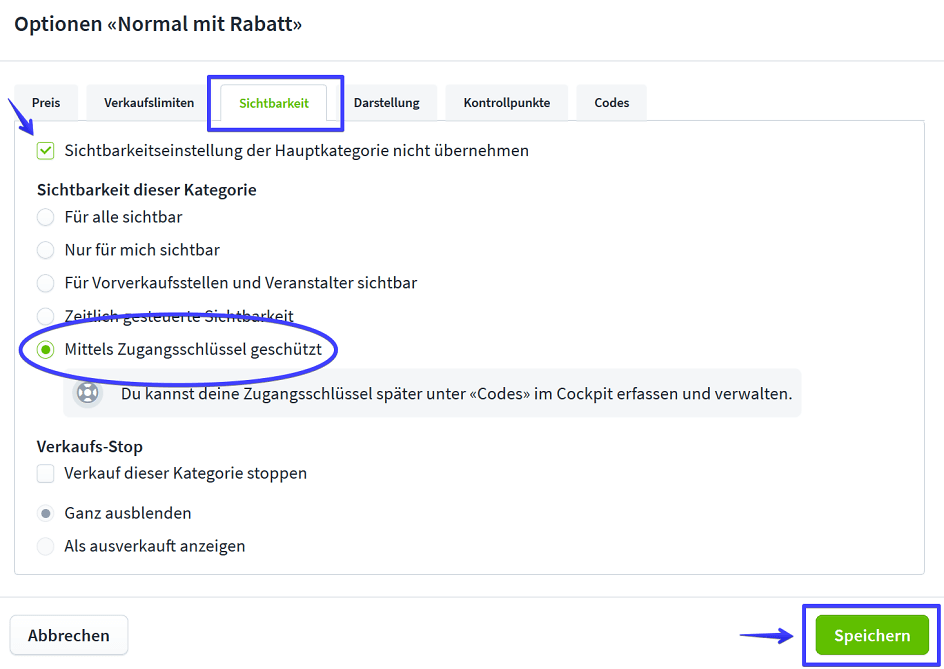
Du kannst einzelne Kategorien nach der Publikation des Events per Zugangsschlüssel schützen.
Gehe beim gewünschten Event im Feld «Tickets & Saalplan» auf «Ticketkategorien, Saalplan» und klicke auf «Kategorien bearbeiten». Bei «Optionen» kannst du dann die Einstellungen der Kategorien anpassen. Unter «Sichtbarkeit» kannst du einstellen, ob die Kategorie nur mittels Zugangsschlüssel sichtbar sein soll.
Ist dein Event zuvor im Free-Modell gewesen, so fällt er nun unter das Plus-Modell. Hast du den Event schon publiziert und erste Tickets verkauft, so werden die Kosten des Modells auch auf die bereits verkauften Tickets übertragen.
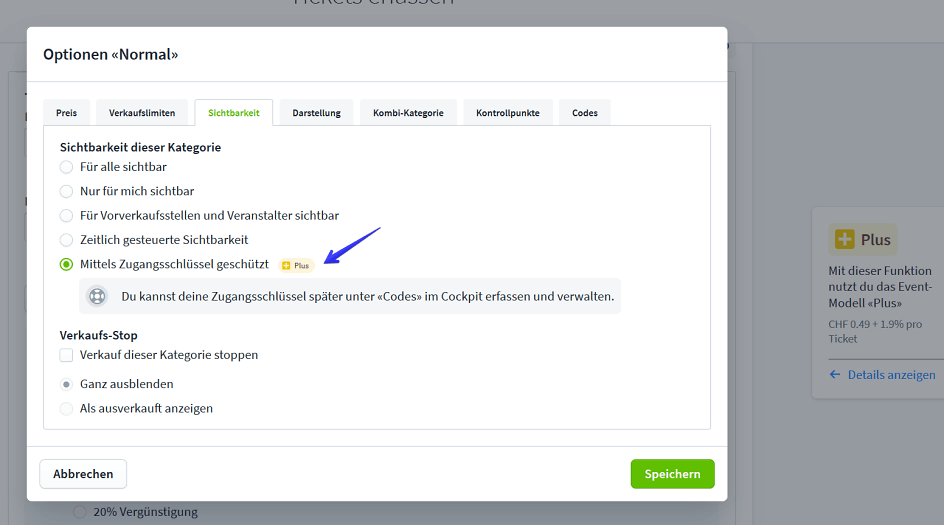
Die Zugangsschlüssel kannst du nach der Erstellung nun unter «Codes» hinterlegen, indem du auf Zugangsschlüssel klickst. Du kannst hier einzelne Codes als Zugangsschlüssel erstellen oder ganze Listen hochladen. Um das zu tun, klicke auf den Button «Zugangsschlüssel erstellen».
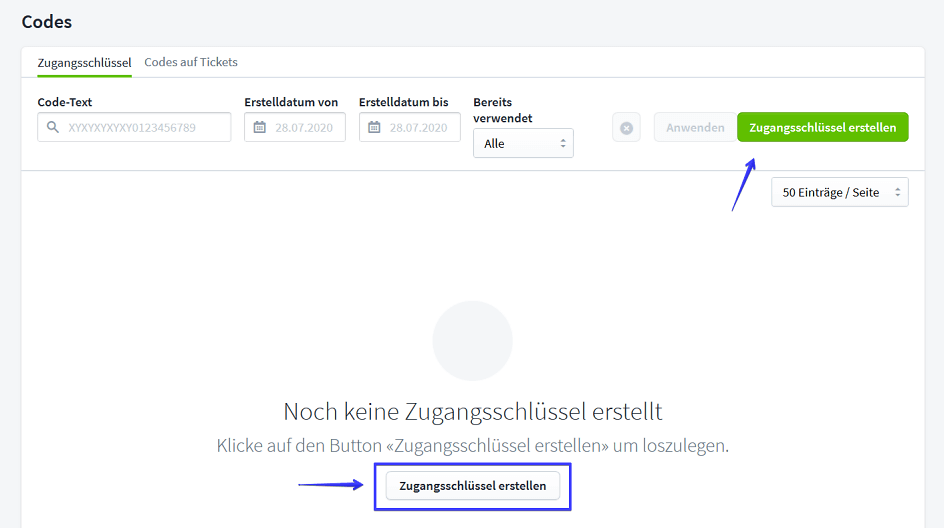
Gibst du die Codes für die Zugangsschlüssel ein, so trenne diese per Komma und Leerzeichen. Du fügst sie als Liste über das Plus-Symbol hinzu.
Lädst du die Codes als Excel-Liste hoch, so wird von der Liste nur die erste Spalte ausgelesen. Du brauchst in der Liste keine weiteren Beschreibungen, da sie ab der ersten Zeile importiert wird.
Ein Zugangsschlüssel darf nie doppelt vorkommen. Für die Schlüssel dürfen nur Buchstaben, Ziffern und Bindestriche verwendet werden: z.B. AB-567, cd5432. Ein Schlüssel muss mindestens 4 lang sein. Maximal können 20 Zeichen verwendet werden.
Zudem ist es sinnvoll, Schlüssel mit demselben Zweck, ähnlich zu benennen, z.B. mit Vorsilbe EF-123333, EF-123334, etc.
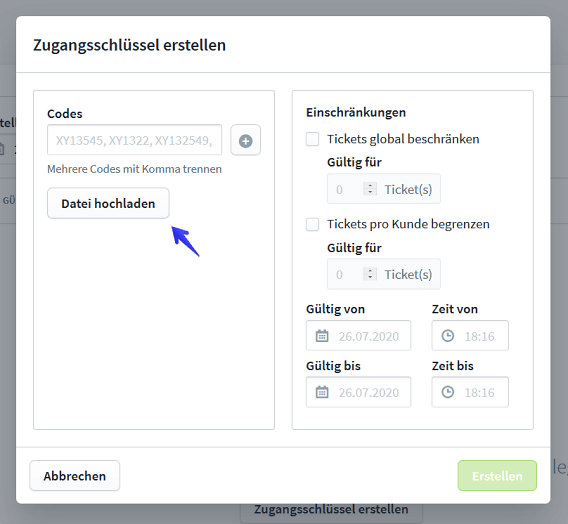
Du kannst den Einsatz und die Zuweisung der Zugangsschlüssel begrenzen.
Wenn du die Checkbox «Tickets global beschränken» anklickst, kannst du angeben, wie viele Tickets über einen Zugangsschlüssel, unabhängig der Anzahl der Käufer:innen, erhältlich sein sollen. Du kannst auch Ticketkäufer:in eine Begrenzung einrichten. Dann kann eine Tickerkäufer:in beispielsweise maximal zwei Tickets über einen Zugangsschlüssel erwerben.
Klicke auf «Erstellen», um die Auswahl zu bestätigen.
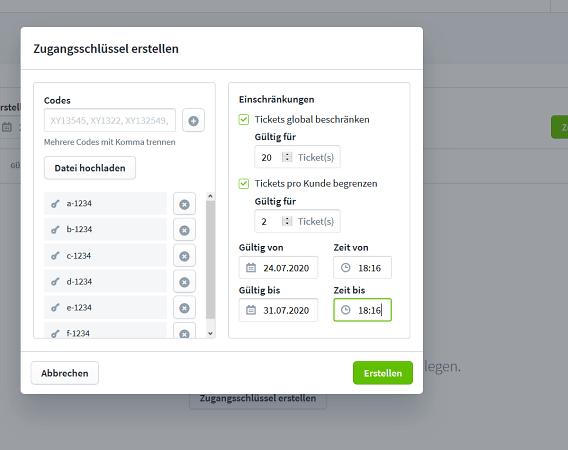
Sobald du die Zugangsschlüssel erstellt hast, erscheint «Zuweisung: mehrere Zugangsschlüssel (X)». Setze den Haken bei der Checkbox des gewünschten Events. Wähle im nächsten Schritt, die Kategorien, denen du Zugangsschlüssel zuweisen willst.
Hinweis: Es werden die nur Kategorien angezeigt, die die Funktion «Durch Zugangsschlüssel geschützt» aktiviert haben.
Über den Button «Zuweisungen speichern» sicherst du deine Auswahl.
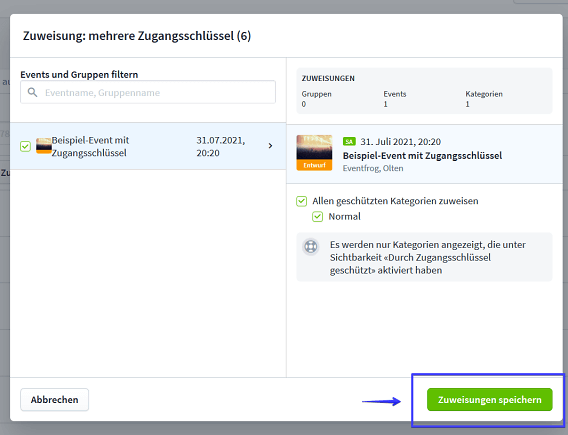
In der Hauptnavigation unter «Codes» kannst du einen oder mehrere Zugangsschlüssel (gleichzeitig) bearbeiten.
Wähle hierfür die Checkbox «Zugangsschlüssel» an, oder klicke einzelne Schlüssel-Codes an, um sie auszuwählen.
Ab hier kommst du wieder in die Einstellungsdarstellung, unter der du die Einschränkungen für die Zugangsschlüssel einstellen kannst (siehe oben).
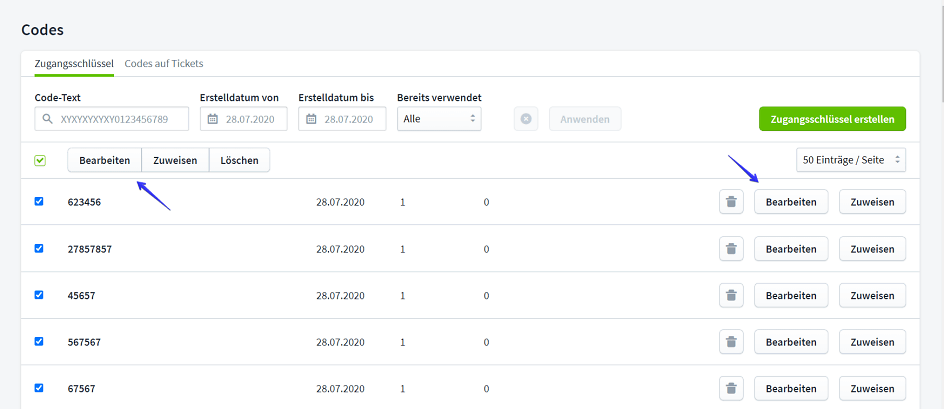
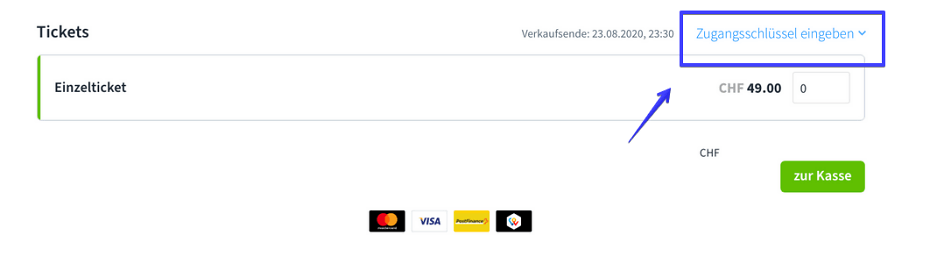
Möchtest du eine bestimmte Zielgruppe direkt auf die Zugangsschlüssel hinweisen oder sie direkt zur Eingabe schicken, kannst du mithilfe eines Zusatzes in der URL einen Direktlink erstellen.
Nutzen die Ticketkäufer:innen diesen Direktlink, wird ihnen die Box für zur Eingabe des Zugangsschlüssels offen angezeigt und sie können diesen eingeben.
Um diesen Link zu erstellen, nimmst du die URL/Link deines Events und hängtst hinter .html den Text: ?showCodeBox=1
Dies sieht dann beim Aufrufen des Links wie folgt aus:

Der Direktlink lässt sich auf weiter anpassen. Du kannst die zuvor geschützte Kategorie anzeigen lassen. Dies wird oft verwendet, wenn man z. B. Gönner:innen eine Mail machen möchte, damit diese ein vergünstigtes Ticket erhalten und der Zugangsschlüssel bei allen Empfänger:innen derselbe ist.
Um dies umzusetzen, müsste auch wieder in der URL hinter dem .html einen Text und der Code wie folgt gesetzt werden: ?accessCode=CODE
Der "CODE" muss nun durch den Zugangsschlüssel ersetzt werden.

Eine weitere Option ist, den Link so erstellen, dass die geschützte/versteckte Kategorie bereits angezeigt wird und alle nicht-geschützten Kategorien ausgeblendet werden.
Hier muss an die URL hinter dem .html der folgende Zusatz angehängt werden: ?showAccesscodeCatsOnly=true&accessCode=CODE, mit welchem alle nicht-geschützten Kategorien ausgeblendet werden können.
CODE steht auch hier für den eigentlichen Zugangsschlüssel.