404 Page not found
Oh nein, das war ein Sprung ins Leere!
Aber keine Sorge, wir helfen dir,
wieder sicher zurück ans Ufer zu kommen.
Dein Adblocker blockiert Inhalte auf dieser Seite. Um alles wie vorgesehen nutzen zu können, deaktiviere ihn bitte.
Wir helfen gerne. Unser Telefonsupport ist Montag bis Freitag von 9:00 – 12:00 Uhr und 13:00 – 17:00 Uhr erreichbar.
E-Mail: support@eventfrog.net
Hotline: +41 62 588 04 50
An Wochenenden und Feiertagen bieten wir in dringenden Fällen Support per E-Mail.








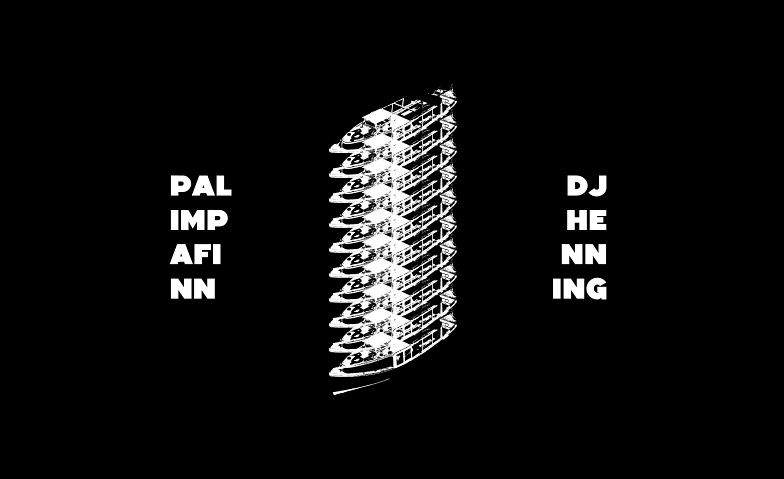
Event-Typ
Optionen
CHF 0.00